
Protección Del Menor - Cómo bloquear Páginas de Internet no aptas para menores
Para evitar que los niños entren en páginas para adultos o de contenido inapropiado, existen varios medios y el más importante eres tú.
Es importante que sobre todo a edades tempranas no se deje a los niños solos frente al ordenador, puesto que cualquier página, por muy educativa que sea, puede contener material no apto. Y esto no significa que una página, destinada al público infantil o juvenil, genere artículos no adecuados, pero a veces pueden aparecer enlaces o publicidades que conducen a sitios inadecuados.
No es fácil, yo diría que es imposible, bloquear todo lo que pueda dañar la sensibilidad, pero sí hay unos sencillos pasos que se pueden llevar a cabo en unos minutos y que les ayudará a evitar que los más pequeños entre en ciertas páginas que no consideren apropiadas para ellos.
Si desea crear un entorno seguro en su hogar, es posible que quiera filtrar el tipo de contenido. Muchos padres desean bloquear sitios web para adultos en todos los navegadores para asegurarse de que sus hijos no estén expuestos a ningún contenido indecente a una edad temprana.
Le haremos saber cómo hacerlo en este tutorial paso a paso.
Para ello procederemos a indicarte como poner un filtro de navegación
Cabe recordar, que hay ciertos proveedores de acceso a internet, los cuales tienen herramientas útiles para la protección del menor. No vendría mal enviarle un e-mail o llamar por teléfono a su proveedor con el que accede a internet para informarse si tienen dichas herramientas y su forma de utilización.

Bloqueo general de páginas en todos los navegadores
Vamos a "inicio". Hacemos clic en "equipo", abrimos el disco local, buscamos la carpeta "Windows" y entramos en la carpeta "System32". Buscamos la carpeta "drivers" y accedemos a “etc”.
**Para poder bloquear las páginas, antes tenemos que adquirir un permiso que es obligatorio salvo que tengas Windows XP o Windows Vista.
**Para adquirir el permiso: Hacemos clic con el botón derecho del ratón sobre el archivo hosts. En propiedades le damos a la opción de seguridad y luego a usuario. Le damos a editar. Buscamos la opción que dice escritura, la seleccionamos, señalamos que si a las dos ventanas que se abrirán a continuación. Aceptamos y volvemos a aceptar. (Si no necesitas el permiso, vete directo al siguiente paso).
Volvemos a darle clic con el botón derecho al archivo "hosts". Hacemos clic en "abrir con…" Elegimos "bloc de notas". Copiamos la pequeña IP (127.0.0.1) nos ponemos en la siguiente línea debajo de localhost, y colocamos la IP copiada dos veces. Ahora hay que proceder a copiar la url de la página web que queremos bloquear. Hagamos el ejemplo con www.google.es
Copiamos la url al lado de las IP copiadas.
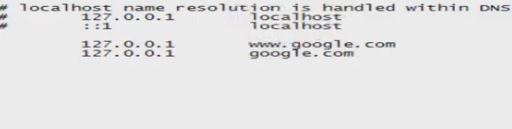
Le damos a guardar. Y comprobamos en los navegadores que si intentamos acceder al buscador google, no se podrá acceder a la página. Repetir el mismo proceso con otras páginas que se deseen bloquear. Para poder volver a tener acceso a las urls bloquedas solo hay que eliminar las IP con las urls que hemos añadido.
3 métodos para evitar que su hijo entre a sitios prohibidos en Google Chrome
Puede encontrar diferentes formas de bloquear sitios web en Google Chrome, lamentablemente no todas las técnicas son infalibles y es posible que no funcionen como usted desea.
Para facilitar las cosas, hemos seleccionado las 3 mejores formas de bloquear sitio web en Google Chrome.
1. Bloquear sitios usando una aplicación de Control Parental
FamiSafe es una aplicación de control parental disponible tanto en Google Play como en App Store. Permite que los padres puedan realizar un seguimiento de la ubicación de los niños, control del tiempo de pantalla y bloquear el contenido inadecuado, como pornografía.
Para usar FamiSafe, sólo instalado tanto en el teléfono de tu hijo como en el tuyo. Es posible que deba seguir las instrucciones de la aplicación para configurarlo. Aunque no es complicado, ya que es una aplicación de control parental, requiere algunos permisos en el teléfono de su hijo.
Aquí están las principales características:
- Rastrea la ubicación de tus hijos en tiempo real.
- Establece y monitorea el GPS.
- Bloquea ciertas aplicaciones como juegos o aplicaciones de redes sociales en un momento determinado.
- Filtra sitios web dañinos que promuevan pornografía, apuestas o violencia.
- Controla el tiempo de pantalla de su hijo durante el tiempo de estudio o la hora de dormir.
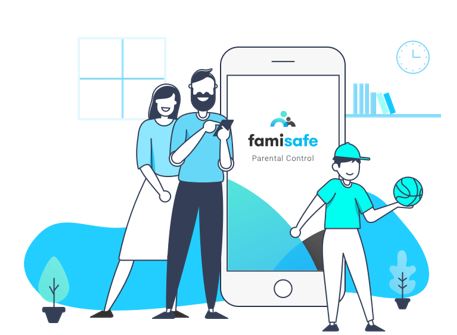
2. Añadiendo restricciones manualmente
Si no desea utilizar ninguna herramienta de terceros para bloquear sitios web en Google Chrome, entonces esta sería una opción ideal. En esta técnica, debe agregar manualmente la URL, del sitio web que desea restringir.
- Inicie Google Chrome y vaya a Configuración haciendo clic en el icono de tres puntos ubicado en la esquina superior derecha.
- Desde aquí, puede ir a su configuración de red y elegir cambiar la configuración proxy. También puedes buscar en la barra de búsqueda.
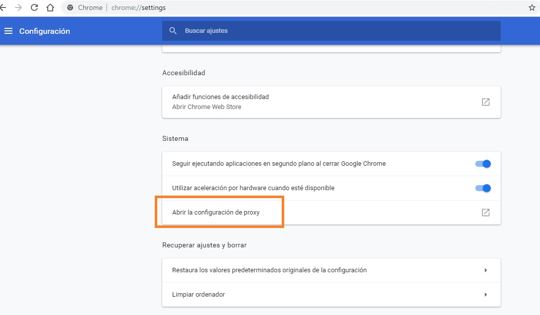
- Después de iniciar la interfaz de Propiedades de internet, vaya a la pestaña Seguridad. Seleccione Sitios restringidos y haga clic en el botón “Sitios”.
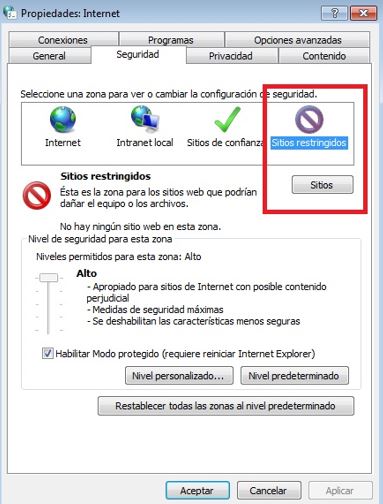
- Esto abrirá una nueva ventana emergente para Sitos restringidos. Proporcione manualmente la URL de los sitios web para adultos que desea bloquear y haga clic en el botón “Agregar”.
- Al final puede guardar estos cambios y reiniciar Google Chrome.
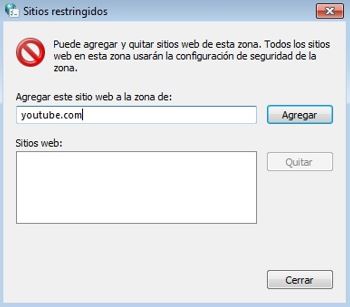
3. Usando extensiones de Chrome
Google Chrome tiene toneladas de extensiones que se pueden agregar al navegador para personalizar tu experiencia. La mayoría de estas extensiones están disponibles de forma gratuita y funcionan de manera bastante eficiente.
- En primer lugar, inicie Google Chrome y agrega una extensión de bloqueador de sitios web, recomendamos el uso de Block Site, ya que es una extensión confiable y ampliamente utilizada que puede bloquear sitos web para adultos en Google Chrome. Puede descargarlo desde aquí o buscarlo en Chrome Web Store.
- Tendrías que hacer clic en el botón “Add to Chrome” para descargar la Extensión.
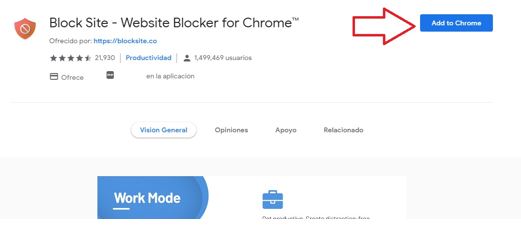
- Después de descargar la extensión, reinicie Chrome para completar el proceso de instalación.
- Una vez que se ha reiniciado Chrome, puede ver su icono en la parte superior. Desde aquí, puede ir a Opciones (la tuerca).
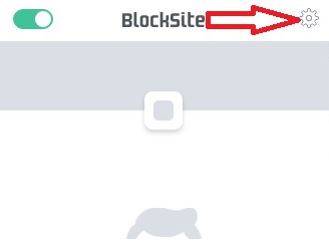
- Habilite el sitio de bloqueo desde aquí y debajo de la pestaña “Bloquear Sitios”, puede agregar manualmente la URL de los sitios web que desea bloquear.
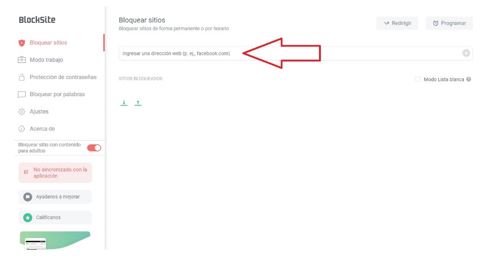
Además de Block Site, hay otras extensiones que también puedes usar.
Esperamos que después de leer esta guía, hayas aprendido de manera sencilla a bloquear sitios web. Puedes usar su configuración nativa o usar una extensión, también hay diferentes aplicaciones de control parental que puedes probar.
